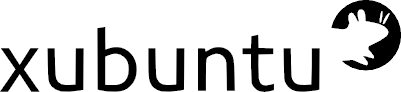
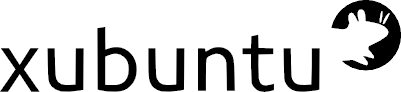
 |
 |
 |
 |
 |
||
| Home | First | Prev | Next | Last |
$ qrencode -s 6 -l H -o "URL.png" "https://penguinclub.ipower.com"qrencode の各オプションの意味は次のとおりです。
-s 6 画像の大きさ -l H エラー・レベル、L/M/H から選べる -o 画像ファイル名、通常は png 形式
$ nnnと記入して、ファイル一覧を表示させ、そこからディレクトリーを変えたり、ファイルを実行したりします。とくに、ルート権限でしか編集できない設定ファイルの場合、
$ sudo nnn /etcなどとしてから、目的のファイルを開いて作業して、便利さを味わっています。
$ sudo add-apt-repository ppa:christian-boxdoerfer/fsearch-stable
<button class='emoji' id='copy_button' onclick="copy_to_clipboard('😀')"><box class='emoji'>😀</box></button>
<button class='emoji' id='copy_button' onclick="copy_to_clipboard('😁')"><box class='emoji'>😁</box></button>
<button class='emoji' id='copy_button' onclick="copy_to_clipboard('😂')"><box class='emoji'>😂</box></button>
box.emoji { width:64px;height:64px;font-size:46px;text-align:center;display:inline-block; }
button.emoji { border-radius:50% 50%;border-color:transparent;background-color:transparent; }
button.emoji:hover { border-color:red;position:realtive; }
button.emoji:hover::after { content:"copy";position:absolute;top:18px;left:12px;font-size:20px;font-weight:bold;color:red; }
var copy_value = document.getElementById('copy_button');
copy_value.addEventListener('click', function(e) {
copy_to_clipboard('クリップボードにコピーされる文字列');
});
function copy_to_clipboard(value) {
if(navigator.clipboard) {
var copyText = value;
navigator.clipboard.writeText(copyText).then(function() {
alert('コピーしました。');
});
} else {
alert('対応していません。');
}
}
from mutagen.mp3 import MP3
def mutagen_length(path):
try:
audio = MP3(path)
length = audio.info.length
return length
except:
return None
files = sorted(glob.glob('*.mp3'))
length_hour = 0
for file in files:
length = mutagen_length(file)
length_sec = int(length%60)
if (length_sec < 10):
length_sec = f'0{length_sec}'
else:
length_sec = str(length_sec)
length_min = int(length/60)
if length_min > 60:
length_hour = int(length_min/60)
length_min = int(length_min%60)
if (length_min < 10):
length_min = f'0{length_min}'
else:
length_min = str(length_min)
if length_hour > 0:
print(file + ' ==> ' + str(length_hour) + ':' + length_min + ':' + length_sec)
else:
print(file + ' ==> ' + length_min + ':' + length_sec)
import cv2 def video_length(path): try: cap = cv2.VideoCapture(path) # 動画を読み込む video_frame_count = cap.get(cv2.CAP_PROP_FRAME_COUNT) # フレーム数を取得 video_fps = cap.get(cv2.CAP_PROP_FPS) # フレームレートを取得する length = video_frame_count / video_fps # 長さ(秒)を計算する return length except: return Noneフォルダーからファイルを取り出す部分は mp3 ファイルの場合に準じて書きました。cv2 モジュールは次のようにして得ました。
$ sudo pip install opencv-python-headless
input[type=text] { font-size:110%; width:12em; }
input[type=radio] { width:1.5em; height:1.5em; }
input{type=checkbox] { width:1.5em; height:1.5em; }
HTML
氏名 <input type='text'><br> 性別 <input type='radio' name='gender'>男 <input type='radio' name='gender'>女<br> 言語 <input type='checkbox' name='language' value='perl'>Perl <input type='checkbox' name='language' value='python'>Python <input type='checkbox' name='language' value='JavaScript'>JavaScript<br>
氏名
性別 男 女
言語 Perl Python JavaScript
<button onclick="location='index.html'">もどる</button>しかし、
<a href='index.html'><button>もどる</button>と、書くことができることも知りました。
<input type='submit' value='もどる' />としていましたが、これも
<button type='submit'>もどる</button>としたほうが分かりやすいことを知りました。いままでのことも、きちんとおさらいすることの大切さがよく分かりました。
<form action='upload.cgi' method='post' enctype='multipart/form-data'> <input type='file' name='upload_file' /> <button type='submit'>アップロード</button> </form>
<button type='button' onclick="document.getElementById('upload').value=''">クリア</button>
input[type=file] 内に id を加えて、そのあとに、上記のボタンを記述しました。
<input id='upload' type='file' name='upload_file' />
<button type='button' onclick="document.getElementById('upload').value=''>クリア</button>
input[type=file] 内の id の値と、クリアボタンの getElementById() 内の値が同じであれば、クリアボタンは作動します。flathub.org snapcraft.io appimagehub.com
<script>
function copyToClipBoard() {
var content = document.getElementById('copying');
content.select();
document.execCommand('copy');
alert("The text has been copied. Paste it on your text editor.");
}
</script>
ファンクション名は copyToClipBoard() です。これを <button onclic="copyToClipBoard();"> を使って起動させれば良いわけです。
print "<extarea id='copying'>\n";
@lines = `cat $textfile`;
foreach $line (@lines) {
print $line;
}
print "</textarea>\n";
ファンクションに document.getElementByID('copying') と id を copying と指定しましたので、テキストエリアにも <extarea id='copying'> として同じ copying という id を指定しました。<div style='display:table; border-collapse:collapse;'> <ul style='display:table-row;'> <li style='display:table-cell; border:#888 solid 1px; padding:4px;'>吉川英二</li> <li style='display:table-cell; border:#888 solid 1px; padding:4px;'>三国志</li> </ul> <ul style='display:table-row;'> <li style='display:table-cell; border:#888 solid 1px; padding:4px;'>野村胡堂</li> <li style='display:table-cell; border:#888 solid 1px; padding:4px;'>銭形平次</li> </ul> </div>
<div style='display:table; border-collapse:collapse;'> <a href='sangokushi.html'><ul style='display:table-row;'> <li style='display:table-cell; border:#888 solid 1px; padding:4px;'>吉川英二</li> <li style='display:table-cell; border:#888 solid 1px; padding:4px;'>三国志</li> </ul></a> <a href='sangokushi.html'><ul style='display:table-row;'> <li style='display:table-cell; border:#888 solid 1px; padding:4px;'>野村胡堂</li> <li style='display:table-cell; border:#888 solid 1px; padding:4px;'>銭形平次</li> </ul></a> </div>
$ LANG=C xdg-user-dirs-gtk-update $ sudo apt install fcitx5-mozc $ im-config -n fcitx5
$ sudo snap remove firefox
$ sudo dpkg --add-architecture i386 $ sudo apt updateそれから、gdebi をインストールし、
$ sudo gdebi AdbeRdr9.5.5-1)i386linux_enu.debと、gdebi を使ってインストールしました。dpkg と違って、gdebi は依存関係に不足しているファイルも自動インストールしてくれます。
$ sudo dpkg -i AdbeRdr9.5.5-1)i386linux_enu.debとすると、libgtk2.0-0 が不足しているというメッセージが出ますので
$ sudo apt install libgtk2.0-0と、インストールを試みると、失敗します。それで
$ sudo apt --fix-broken install libgtk2.9-0とする必要がありました。
Deprecation Warning: The distutils package is deprecated and slated for removal in Python 3.12. Use setuptools or check PEP 632 for potential alternatives.という警告が表示されました。Ubuntu 22.04 では Python が 3.12 にバージョンアップされたのですが、このバージョンから distutils は使えないという警告です。私は、そのプログラムで subprocess.run を使って unoconv を呼び出しているのですが、unoconv が distutils を使い、LibreOffice のバージョンチェックをしているのが原因です。
# cd /usr/lib/vmware/modules/source # git clone https://github.com/mkubecek/vmware-host-modules # cd vmware-host-modules # git checkout playr-16.2.3 # make # tar -cf vmnet.tar vmnet-only # tar -cf vmmon.tar vmmon-only # mv vmnet.tar /usr/lib/vmware/modules/source/ # mv vmmon.tar /usr/lib/vmware/modules/source/ # vmware-modconfig --console --install-allすると、最後のコマンドで
--> (process:11555): GLib-CRITICAL **: 16:22:24.457: g_file_test: assertion 'filename != NULL' failed Failed to setup build environment.というエラーメッセージが出て頓挫しました。
C header files matching your running kernel were not found. Refer to your distribution's documentation for installation instructions.というエラーメッセージが出ました。ヘッダーファイルは次のコマンドで入れることができ、
$ sudo apt install linux-headers-$(uname -r)そうしたあと、PC を再起動して試したのですが、そこから先に進めませんでした。これは私の手には負えないので、Linux カーネルの更新なり、VMware Player の新しいバージョンのリリースを待ちたいと思います。次回のインストールのために、次のコマンドで、いったん、vmware を削除しておきました。
$ sudo vmware-installer -u vmware-player
sudo snap install foliateいちおうファイルは開きましたが、メニューが使えず、表示変更の設定などができませんでした。
$ tar xjf firefox-100.0.tar.bz2
$ sudo mv firefox /opt
$ sudo ln -s /opt/firefox/firefox /usr/local/bin/firefox
$ sudo wget https://raw.githubusercontent.com/mozilla/sumo-kb/main/install-firefox-linux/firefox.desktop -P /usr/local/share/applications
$ /opt/firefox/firefox --ProfileManagerを実行して、使用するプロファイルを今まで使っていたものに替えました。
$ java --versionとして、Xubuntu 21.10 に入っている java を確認しました。私の環境では OpenJDK Runtime Environment 11.0.15 が入っていました。VMware にインストールした Xubuntu 22.04 には java が入っていなかったので
$ sudo install default-jreとしてインストールしました。
[Desktop Entry] Version=1.0 Type=Application Name=AozoraEpub3 Comment= Exec=java -jar AozoraEpub3.jar Icon=/opt/AozoraEpub3/AozoraEpub3.ico Path=/opt/AozoraEpub3/ Terminal=false StartupNotify=false
$ do-release-upgrade -dのコマンドを実行しました。30分くらいで完了しましたが、途中でメッセージが文字化けしてしまい、質問を読みとれなくなりましたので、すべてデフォルト値にし、リターン・キーだけを押して進めていきました。
$ LANG=C $ do-release-upgrade -dけれども、ターミナルに出るメッセージは、一部が日本語のままでした。私はデフォルトの「日本語」モードのままでログインしていたからだと思います。たぶん、「英語」モードでログインしていれば英語で表示されたと思います。
$ sudo apt reinstall linux-headers-$(uname -r)として、カーネルヘッダーを再インストールしました。
$ tar -cf vmmon.tar vmmon-only $ tar -cf vmnet.tar vmnet-onlyそして、この2つの圧縮ファイルを VMware のモジュールソースにコピーしました。
$ sudo cp -v vmmon.tar vmnet.tar /usr/lib/vmware/modules/source/
$ sudo vmware-modconfig --console --install-allこれで VMware Player が以前のように動くようになりました。
 |
 |
 |
 |
 |
||
| Home | First | Prev | Next | Last |