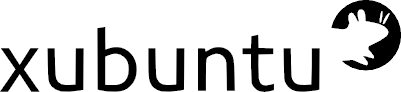
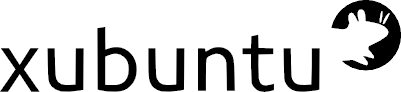
 |
 |
 |
 |
 |
||
| Home | First | Prev | Next | Last |
apache2 ウェブサーバ audacious オーディオファイル再生 audacity オーディオファイル録音・編集 build-essential コンパイル用ライブラリ default-jre JAVA 実行環境 fcitx5-mozc Google 日本語入力 filezilla FTP クライエント flatpak Flatpak 管理 foliate EPUB ファイル・ビューワ fonts-ipafont IPA 日本語フォントセット gdebi deb ファイル・インストーラ gparted ディスク・バーティション管理 graphicsmagick CLI 画像ファイル編集 gthumb 画像ファイル閲覧 hardinfo システム情報 lame MP3 ファイル変換 libsdl1.2-dev SDL ライブラリ micro CLI テキスト・エディタ mp3info MP3 ID タグ編集 notepadqq テキストエディタ papirus-icon-theme アイコンセット pdfarranger PDF ファイル分離・結合 pdftk CLI PDF ファイル操作 printer-driver-dymo DYMO ラベル印刷 python-is-python3 Python3 へのリンク sigil EPUB ファイル作成・編集 sqlite3 SQLite データベース sqlitebrowser SQLite データベース閲覧 texlive-extra-utils TEX 補助プログラム ttf-mscorefonts-installer Micfrosoft 基本フォント vlc 動画閲覧
AozoraEpub3 青空文庫ファイル変換(binary より) balenaEtcher 起動用 USB ドライブ作成(AppImage より) fsearch ファイル検索(flat より) glabels-qt レベル作成(deb より) go Go プログラミング(binary より) indicator-sensors システムセンサー表示(snap より) losslesscut 動画の結合と切り取り(flat より) marktext マークダウンテキスト表示(flat より) syasokoban 倉庫番ゲーム(source より) zoom オンラインミーティング(deb より)
ul {
position: relative;
}
ul li {
list-style-type: none!important;
}
ul li:before {
content: "😀️";
position: absolute;
left : 1em;
}
func check_mtime(filename string) (string) {
info, err := os.Stat(filename)
if err != nil {
fmt.Println(err)
}
mt_line := fmt.Sprintf("%s", info.ModTime())
return mt_line
}
os モジュールの Stat 機能を使っているのですが、上記のファンクションが返す情報は、次のような文字列です。
2024-01-31 11:21:45.664444516 -0600 CST 2024-01-31 11:21:59.256434838 -0600 CST文字列と文字列を比較しても、それが同一である(True)か、ない(False)かの BOOL 値しか返しませんので、どちらが新しく、どちらが古いかは判定できません。
items := strings.Split(mt_line, ".") check_line := items[0]を実行すると、
2024-01-31 11:21:45 2024-01-31 11:21:59といった文字列となります。
func num_only(line string) string {
re := regexp.MustCompile("[0-9]+")
matches := re.FindAllString(line, -1)
num_line := ""
for _, match := range matches {
num_line = num_line + match
}
return num_line
}
これを通すと、次のような文字列が得られます。
を実行すると、
20240131112145 20240131112159あとは、これを数値に変えて、大小を比較すればいいので、数値の大きいほうが、新しく更新されたものになりますので、次のように pdf ファイルが新しくない場合、それを更新するよう、メッセージを出すことができました。
mt_line := check_mtime("myfile.odt")
items := strings.Split(mt_line, ".")
num_line := num_only(items[0])
odt_mtime, _ := strconv.Atoi(num_line)
mt_line = check_mtime("myfile.odt")
items = strings.Split(mt_line, ".")
num_line = num_only(items[0])
pdf_mtime, _ := strconv.Atoi(num_line)
if odt_mtime > pdf_mtime {
fmt.Println("Update PDF file.")
}
$ ffmpeg -loglevel quiet -i source.wav -ar 22050 output.wavffmpeg コマンドに -loglevel quiet オプションを加えたのは、ffmpeg のログ出力があまりにも多いので、繰り返し使用するとき、ログ出力を抑えてターミナル画面をすっきりさせるためです。
import cgi
form = cgi.FieldStorage()
firstname = form.getvalue('firstname')
とすれば、簡単に情報を得ることができます。ところが、Python の新バージョンでは、 cgi モジュールが使えなくなるそうです。s = sys.stdin.readline()文字列 s は
firstname=Tro&lastname=Yamadaという形式になっていましたので、まず、 '&' で項目ごとに分け、配列 items に格納しました。
items = s.split('&')
keys = []
vals = []
for item in items:
(key, val) = item.split('=')
keys.append(key)
vals.append(val)
そして、keys と vals から、次のようにして、辞書型のデータを作りました。
formdata = dict(zip(keys, vals))こうしておけば、key を指定すれば、それに対応する値を取り出すことができます。
firstname = formdata['firstname'] lastname = formdata['lastname']といった具合にです。関数 dict と zip を使って辞書データを作る方法を覚えました。これで、少しは form.getvalue() に近づけたかと思います。
#!/usr/bin/bash
all_filenames=`ls ??????????.txt`
for each_filename in "${all_filenames}"
do
first_line=`head -q -n 1 ${each_filename}`
printf '%s\n' "${first_line}"
done
ここで使ったコマンドは
head -q -n 1 ${each_filename}
で、オプションの -q は、ファイル名などが表示されるのを防ぐため、-n 1 は最初の1行だけを取り出すためです。
package main
import (
"fmt"
"io/ioutil"
"log"
"path/filepath"
"sort"
"strings"
)
func main() {
filenames, _ := filepath.Glob(`??????????.txt`)
sort.Strings(filenames)
for _, filename := range filenames {
fmt.Println(readFirstline(filename))
}
}
ここで注意したのは、filepath.Glob の結果がファイルの連番の順になるよう、sort.Strings で並べ替えたことです。
func readLine(filename string) string {
bytes, err := ioutil.ReadFile(filename)
if err != nil {
log.Fatal(err)
}
lines := strings.Split(string(bytes), "\n")
var first_line string
for _, line := range lines {
first_line = line
break
}
return first_line
}
ファイルの読み込み方法にはいくつかの方法がありますが、ここでは ioutil.ReadFile() を使いました。ファイルデータをすべて読み込んでから行ごとに分けてから、最初の行だけを取り出しました。 ほんとうは、if i == 0 を加えて、次のようにすべきなのかもしれませんが、i が 0 のときにループから出てしまいますので、それは省略しました。
for i, line := range lines {
if i == 0 {
first_line = line
break
}
}
bookname="Mybook"
inpfilename="${bookname}.pdf"
`pdftk $inpfilename burst output PDF/`
PDF/ には pg_0001.pdf pg_0002.pdf pg_0003.odf .... などのように出力されますので、最後のファイル名から、総ページ数を得てもよいのですが、より簡単に ls の出力の単語数を数えて、ファイル総数を得ることにしました。
pagesum=`ls PDF/*.pdf | wc -w`次に、1つの〝signature〟を5枚の紙を 2つ折りにしたものに設定しました。したがって、〝signature〟あたりのページ数は 20ページとなります。それで、PDF/ にある180の PDF ファイルを 20づつ結合して、〝signature〟ごとのファイルを作ることにしました。各ファイルの最初のページと最後のページは次のようにして得ました。ページの総数が20で割り切れない場合に対応するため、最後の〝signature〟の最終ページは総ページ数にしました。
for ((page=1; page<=${pagesum}; page=page+20)); do
end=$((page + 19))
if [ ${end} -gt ${pagesum} ]; then
end=${pagesum}
fi
done
part=1
for ((page=1; page<=${pagesum}; page=page+24)); do
end=$((page + 23))
if [ ${end} -gt ${pagesum} ]; then
end=${pagesum}
fi
if [ ${part} -lt 10 ]; then
partn="0${part}"
fi
outfilename="${bookname}-${partn}.pdf"
echo "${outfilename} .... done."
part=$((part + 1))
done
pagen=${page}
pagefiles=""
for ((pagen=${page}; pagen<=${end}; pagen=pagen+1)); do
ppage=`printf %04d ${pagen}`
pagefiles="${pagefiles} PDF/pg_${ppage}.pdf"
done
`pdftk ${pagefiles} cat output ${outfilename}`
この部分を上記の
outfilename="${bookname}-${partn}.pdf"
と
echo "${outfilename} .... done."
の間に入れて、スクリプトを完成させました。lastfile=`ls *.sh | tail -n 1`
lastfile=${files[-1]}
としても、エラーになります。$ sudo apt update $ sudo apt install xfce4 xfce4-goodies
$ LANG=C xdg-user-dirs-gtk-updateで、フォルダー名を英語に変えておきました。
$ cat /etc/os-releaseで、現在のバージョンコードが mantic であることを確かめ、
$ sudo sed -i 's/mantic/noble/g' /etc/apt/sources.listで、apt のソースリストを書き換えました。
$ sudo apt update $ sudo apt upgrade -y $ sudo apt upgrade -y $ sudo apt dist-upgrade -yとし、再起動しました。再起動してから、もういちど
$ cat /etc/os-releaseで、バージョンコードが noble になっていることを確かめました。
$ sudo vmware-installer -u vmware-player
$ sudo apt install virtualboxメイン PC は Windows 11 をインストールできる規格がそろっていますので、ゲスト OS に Windows 11 PRO を入れることにしました。Windows 11 の ISO ファイルを仮想 ISO にマウントして、ゲスト OS に Windows 11 を指定し、起動すると、ISO ファイルが読み込まれ、インストールできました。
$ sudo apt-get install virtualbox-guest-additions-isoとして、Guest Additions の ISO ファイルを入れました。これは、/usr/share/virtualbox/ にあるので、これを、仮想ディスクにマウントしておきました。
 |
 |
 |
 |
 |
||
| Home | First | Prev | Next | Last |