

X Window System は、 X サーバーとウィンドウマネージャーから成り立ちます。X サーバーは、 Linux でグラフィカル・インターフェースを可能にするもので、 X11R6 といプログラム・ライブラリーが使われており、ビデオカードの設定をした時に、それぞれのビデオカードに合ったサーバーが選択されます。
startx とすると、X が起動し、wmset で指定してあるウィンドウマネージャーが立ち上がります。Vine Linux のデフォルトは Gnome ですが、KDE も
# apt-get install task-kde
を使うとインストールすることができます。私のコンピュータは非力なので KDE や Gnome よりも軽い Window Maker を使っています。
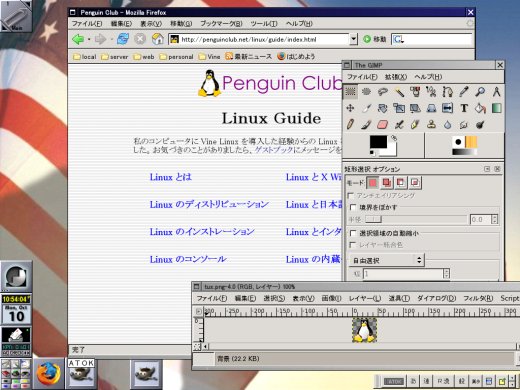
Window Maker では、画面右上にドック・アイコン、左上にクリップ・アイコンが現われます。ドック・アイコンは、その下にあるアイコンをつないでおくためのもので、左クリックしても何も起こりません。場所を移動させることができるだけです。このドッグ・アイコンを下に持っていくとアイコンが波間に沈むように画面から隠れていきますが、ドック・アイコンは画面の下に顔を出しています。上に引っ張りあげると、そこにつながっているアイコンが順に顔を出します。初期状態では、日めくりカレンダー、 xterm 、「Window Maker の設定」がドックにつながっています。日めくりカレンダーは日付と時間が表示されるだけでクリックしても何も起こりません。kterm は、ウィンドウズの DOS プロンプトに似た働きをします。テキスト画面にプロンプトが出ますので、そこにコマンドを打ち込んでいきます。
アプリケーション・アイコンを作るには、 kterm を起動して、 kterm -name [プログラム名] -e [パス+ファイル名] と打ち込むと、まず、アプリケーション名を持った kterm が黒い画面で現われ、それからアプリケーションが立ち上がります。kterm がアプリケーションの下に隠れてしまっている場合は、ウィンドウをずらせて、黒い画面の kterm を出します。kterm のタイトルバーをクリックするとメニューが出ますから、「属性」「アプリケーション固有の設定」そして「起動時に隠す」を選びます。(隠さないで出しておけば、エラーがあった時にそれを発見できるという利点がありますが、ウィンドウがいっぱいデスクトップにあると、うっとうしいので隠しておきます。) ついでに、アイコン画像も選んでおきます。そして、このアイコンをドックにつながっているアイコンの一番下にもっていくと、そこに接着します。私のデスクトップの画面の大きさは 1024x768 なので、アイコンはドック・アイコンも含め 12 個しか並びません。(アイコンの大きさは 64x64 なのです。) けれども、クリップ・アイコンにアプリケーション・アイコンを繋げればもっとたくさんつなげられます。アプリケーションアイコンを捨てるには、それをドラッグして、デスクトップの中央に持っていくだけです。ウィンドウズのようにリサイクルできませんので、捨てる時は注意してください。Linux はあっという間にファイルを削除しますので、削除コマンドは慎重にしましょう。
アイコンドックにつないだアイコンをクリックすると、アプリケーションが立ち上がりますが、それだけでなく、デスクトップを右クリックする(あるいは、[F12] キーを押す)と、メインメニューが出てきて、アプリケーションの他、さまざまな機能を試すことができます。
WindowMenu の細かい設定やメニューへのアプリケーションの登録などは WPrefs アイコンを押してできます。私はメニューの表示の仕方と、マウスのダブルクリックの間隔をこれで調整しました。
ウィンドウは、タイトルバーを左ボタンを押しながらドラッグして位置を変えることができます。タイトルバー以外でも、[ALT] を押しながらなら、ウィンドウの外枠のどの部分でも左ドラッグできます。タイトルバーを右ボタンでクリックするとメニューがでますので、最大化、最小化、またはシェード化することができます。シェード化というのは、タイトルバーだけを表示することです。ウィンドウの大きさを調整するには、ウィンドウの下にあるグラブ・バーをマウスの左ボタンを押しながらドラッグします。この容量はウィンドウズと同じですが、ウィンドウの上や、横では、この機能は使えません。
Linux の X にはウィンドウズに無い、強力な機能があります。それは、「仮想デスクトップ」といわれるもので、ウィンドウズの場合は、一つのデスクトップしかありませんが、 X では、 10 のデスクトップを持つことができます。一つのデスクトップにいくつもウィンドウを開いてごちゃごちゃしてきたら、別のデスクトップに切替えて、そこで新しいウィンドウを開くことができるのです。この機能は、実に便利です。WindowMaker でこの機能を使うには、メインメニュー→ワークスペース→新しいワークスペースを作成を選びます。最初のワークスペースの名前は Main ですが、次からワークスペース 2 〜 10 という名前がつけられます。この名前は、クリップアイコンを右クリックすれば、後で変えることができます。あるウィンドウを別のワークスペースに移すには、タイトルバーを右クリックして、「移動」から、移したいワークスペースを選ぶだけです。クリップアイコンの▲印をクリックするか、[ALT]+1~10 で、ワークスペースを切替えることができます。
ウィンドウをたくさん開いた時、目的のウィンドウが他のウィンドウの下に潜ってしまうことがあります。そんな時はウィンドウのない部分(バックグラウンド)にカーソルを当ててマウスの左右ボタンを同時に押すとウィンドウの一覧が出ます。その他の機能については、 www.windowmaker.org に HTML 版のドキュメントがあります。ダウンロードしてお読みください。